how to
How to Change the Search Engine in Windows 10 to Google
Windows 10 is considered by most to be the best operating system Microsoft has ever made. Whether or not that’s true is up for debate. Certainly, some aren’t a fan of Microsoft making it difficult to change the search engine in Windows 10 to Google in its Edge browser.
That Bing is the default search in Windows 10 gets to the very heart of what Microsoft is trying to do with the operating system. Microsoft gave the upgrade away to anyone who had Windows 7 and Windows 8.1 because it hoped to offer them an expanded array of services, apps and downloads that they otherwise wouldn’t be enticed to try.

Computing habits are changing. Microsoft has two rivals in the operating system space: Apple and Google. Both of those companies give updates to their operating systems away for free, banking on users adopting in mass and boosting usage of their other services. Windows 10 does the same thing for Microsoft. That’s why the Bing search engine is so heavily integrated with it.
Read: 23 Windows 10 Upgrade Problems & Fixes
It’s Bing that processes search in the taskbar. It’s Bing that works behind the scenes, processing commands for Cortana. Cortana is Microsoft’s digital assistant.
You can’t change how tightly integrated with Bing is with Windows 10, but you can change the default search engine in Window’s 10’s default web browser. Microsoft Edge is Internet Explorer’s replacement.
Here’s how to change the search engine in Windows 10.
Changing Your Default Microsoft Edge Search Engine
Press the Windows key on your keyboard, the Windows button in the Taskbar or the physical Windows button on your touch-screen device.
Now look for the Microsoft Edge app. It has a bright blue tile, with Microsoft Edge written in the bottom left corner. It should be pinned to your Start Menu or Start Screen. If it’s not and you have a mouse, click on the All Apps button. If you’re on touch, tap the Menu button in the top-left corner and tap on All Apps.

Tap or click on the three dots in the top-right corner of your screen.

Now tap or click on Settings inside the menu.
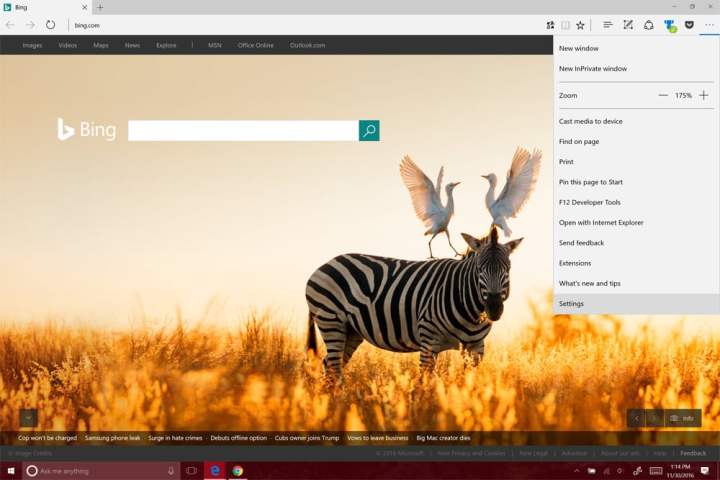
Scroll down to the bottom of the list of Settings. Now tap or click on View Advanced Settings.

Welcome to the Advanced Settings menu within Microsoft Edge. From here you can change many of the features of the browser, including the default search engine. Scroll down towards the bottom of the Settings. You’re looking for a field called Search in the Address Bar. Tap or click on the Change Search Engine button.

Tap or click on Google in the drop down menu. If it’s not there for you, it’s because Edge has to discover a search engine before the option appears here. As such, you’ll need to go to Google.com using the browser for the option to surface. As you can see in these examples, this discovery feature works for more than just a few sites. You could have tons of options already. Tap or click Set as Default.

From this point on, typing anything in the search bar within Microsoft Edge brings you to Google Search results instead of Bing search results. You can switch to other search engines that support Microsoft Edge too. For example, Wikipedia already supports being set as the default search engine in Windows 10.
Unfortunately, that’s all the changes that Microsoft allows for search. Using the search box or Cortana in Windows 10 still defaults you back to Bing. There’s no way to change this. To prevent yourself from using this search box you can hide it by right-clicking or tapping and holding on it to hide the box. There’s no way to use Cortana and not be connected to Bing in some way.
Read: Best Windows 10 Browser: Edge vs Chrome
Good luck with changing the search engine in Windows 10. Gotta Be Mobile has broken down many of Microsoft Edge’s new features and upgrades for users here. It’s a nice web browser that gives users tons of options, even if they can’t change the search engine Cortana uses.
Razer Blade Stealth - $1,499.99 | |||||||
 | |||||||
The Razer Blade Stealth is a high-end laptop that transforms into a gaming powerhouse with the right accessory. The laptop takes its name from its black or gunmetal aluminum chassis. At 0.52 inches thin and 2.98-pounds, you won’t have a hard time stuffing it in a bag. Despite that thin profile, it lasts 10 hours between charges and has a Chroma keyboard that highlights the keys you need to play your favorite games. Intel graphics are inside, but connect it to a graphics card using the Razer Core add-on and you can expect full resolution gaming even on the model with a 13.3-inch 4K display with touch. You can order a Razer Blade Stealth with as little or as much power as you need. It supports up to a quad-core 8th Generation Intel Core i7 processor, 1TB solid state drive and 16GB of RAM. It has a 3.5mm headset jack, 2 USB 3.0 ports, an HDMI port and a Thunderbolt 3 port. That Thunderbolt 3 port communicates with the Razer Core add-on. Read: Razer Project Valerie is a Badass Triple Monitor Gaming Laptop The Razer Blade Stealth starts at $1499.99. A Razer Core v2, which uses the graphics cards you already own, costs $499.99. | |||||||
| |||||||







Dark Chocolate
08/22/2015 at 10:35 am
Okay thanks, but why would I want to do this?
s
08/23/2015 at 7:22 am
I hope someone flags this crap spam posting
Reach AW
10/31/2015 at 11:37 am
What a wanker – a spammer calling out a valuable post as spam
s
08/23/2015 at 7:24 am
Also, if google is NOT option … or ANYTHING for that matter … it is NOT POSSIBLE to change out of BING
THIS is a deal breaker for me, so I will not be using this browser if it can not allow a change for my search engine.
Why would you want to do this??? Because most intelligent people would NOT want to have Bing as a search engine. DUH
Philip
01/31/2016 at 7:58 pm
Do you listen? You can absolutely change the default search engine. That is the whole point of the article. You must first go to the desired search provider’s site (google.com), go to settings, advanced settings, search with, and it show show Bing (default) and Google (detected).
G J T
08/02/2016 at 2:57 am
Perfect, thank you.
rsg
11/29/2016 at 7:37 am
Ummm, my drop down does NOT offer Google as a search engine choice. I guess I will have to figure out how to break into the program and override their heavy handed tactics or use another operating system. Shame, because I have liked Win10 so far.
paul
06/15/2019 at 10:30 am
too many ads. i can’t figure out what is a real instruction and what is ads.
Helena_Hanbasket
08/23/2015 at 2:48 pm
GOOGLE IS NOT AN OPTION AND IT PISSES ME OFF.
Philip
01/31/2016 at 7:59 pm
You can absolutely change the default search engine. You must first go to the desired search provider’s site (google.com), go to settings, advanced settings, search with, and it should show Bing (default) and Google (detected).
iiOnebuddyHelps
12/10/2015 at 3:47 am
All possible search engines need to be discovered.
1st Step: type google.com in your bing (or other) search
2nd step: enter a new tab and close the previous one
3rd step: follow the previous steps originally posted there
4th step: you should find the google search engine there
Hope this helps!
Cherelyn
12/21/2015 at 3:23 pm
This worked perfectly when Google wasn’t showing as an option. Thank you :)
Patsy
01/08/2016 at 8:59 am
Thank you so much! Have been struggling with this and cursing….for ages!
Trish
12/18/2015 at 6:15 am
Bing is not as good as Google, it drops out to much when trying to find a site
Omar O'Hara
02/13/2016 at 10:08 am
Bing2Google did the trick for me. It’s available on the Chrome Web Store here: https://goo.gl/JAnBDk
The only thing I can’t tell is whether or not it passes the search onto Google after Bing already gets credit for it. I don’t know why Microsoft’s attempt to force Bing search on people bothers me so much, but it does. Especially when it wouldn’t have difficult to simply give users the option.
Saket Khanna (@senseq)
03/22/2016 at 6:37 am
There’s now a chrome extension that can help with this. Once your default browser is set to chrome , you should install chrometana. And presto – Cortana will redirect to Google :-)
Link to extension:
https://chrome.google.com/webstore/detail/chrometana-redirect-bing/kaicbfmipfpfpjmlbpejaoaflfdnabnc/related
Angelika
04/04/2016 at 8:31 am
There is no Google option!!!!!
xetapexetape
07/20/2016 at 11:24 am
i doubt anyone looking to change the default search engine in the windows search feature will be using the default edge browser…
Lord_Beavis
03/23/2017 at 9:48 am
You hit that nail right between the eyes!
Kman
07/29/2016 at 7:38 am
excellent efficient info. Thank you. Now I can use edge and with google rather than bing.
someguy
12/09/2016 at 7:32 pm
All of these people complaining about not finding Google in the list of available search engines clearly did not read the article.
Lord_Beavis
03/23/2017 at 9:49 am
Sounds like my users at work when I send out setup instructions for something…
Lord_Beavis
03/23/2017 at 9:45 am
Being unable to change the Windows 10 search from Bing is one of the many reasons I hate Microsoft. If I didn’t need Win 10 at work, I wouldn’t use it anywhere else. All my personal stuff is Linux (which you didn’t mention as a contender, BTW) except for and Xbox 360 and a Win7 gaming rig that I am in the process of replacing with a SteamOS rig.
I have a few choice words about Microsoft, but I’m sure the post would be removed so I’ll keep them to myself.
red911
06/18/2017 at 7:19 pm
FYI You can change the default “Taskbar, Address” default search parameters by changing it in the registry(the default is bing. Even if you change the default browser, it will continually use bring as search website until you change it.) I’ve looked and looked, but nobody seemed to put this in the forums, or maybe nobody uses the taskbar search…. I use the taskbar address(search) as a search engine, and it is annoying that windows only defaults to Bing, besides editing the registry.
Go to REGEDIT
[HKEY_LOCAL_MACHINE\SOFTWARE\Microsoft\Internet Explorer\SearchScopes\{0633EE93-D776-472f-A0FF-E1416B8B2E3A}]
Under “URL” change this default: https://www.bing.com/search?q={searchTerms}&FORM=IE8SRC
to this “URL”=”https://www.google.com/search?safe=off&q={searchTerms}”